Frequently Asked Questions
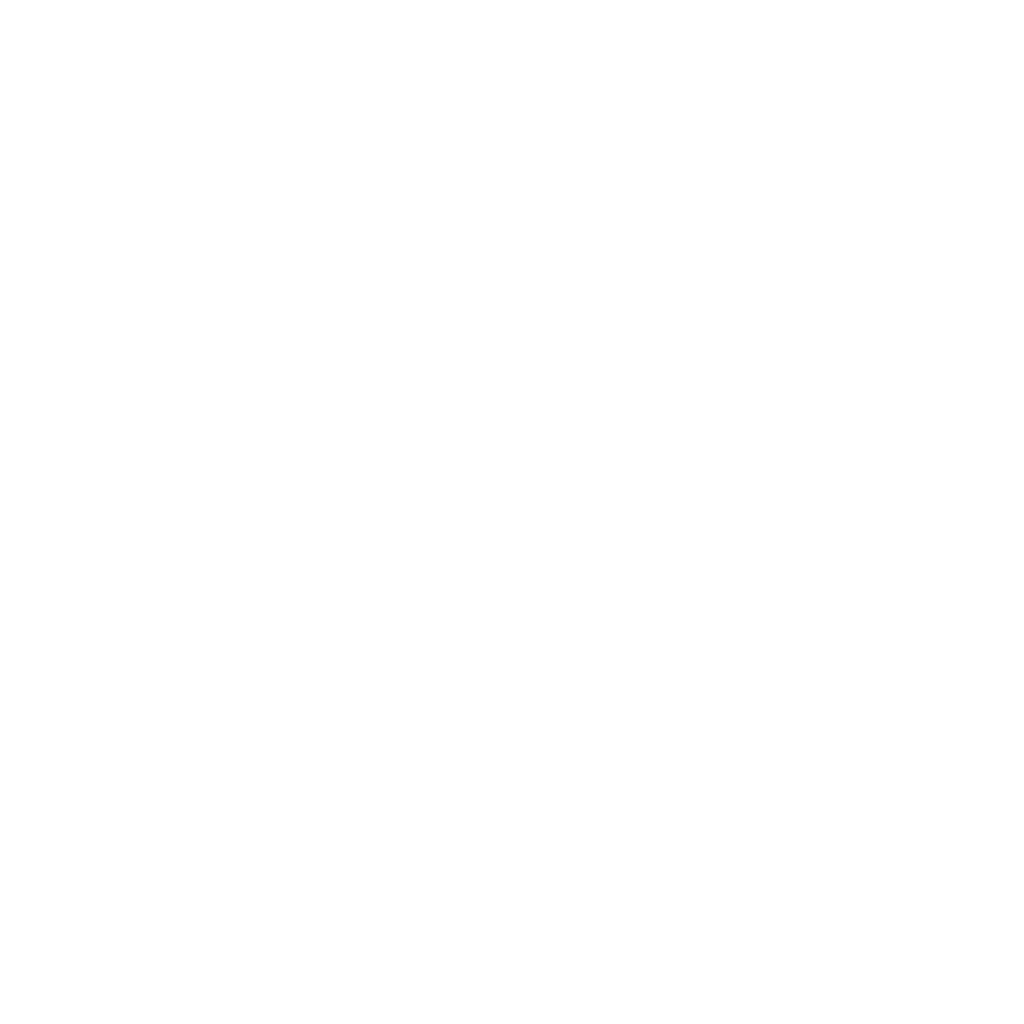
Support Email
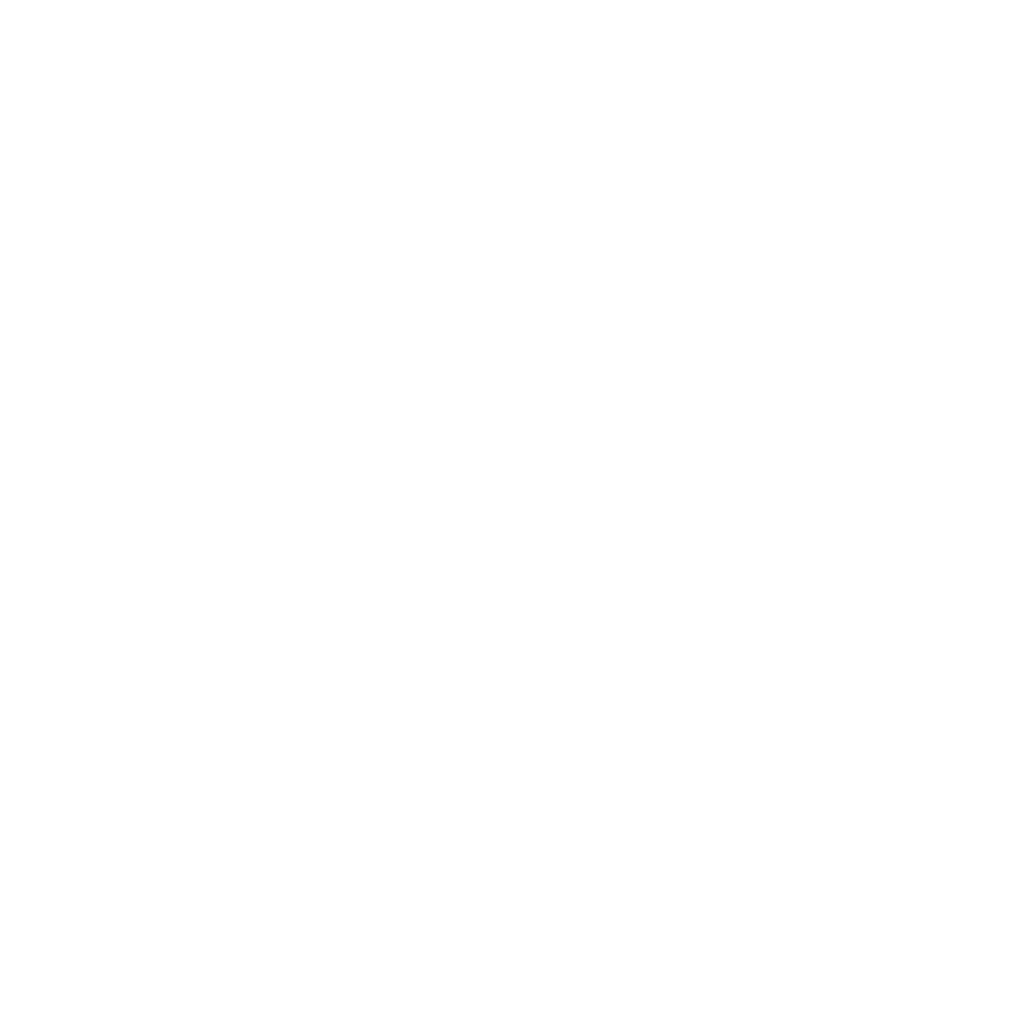
Support Phone
+1 833 878-3346
APP Instruction
You are not designated as the lock’s administrator after you reset it. So to add passcodes, please try re-pairing the smart lock with the app. You don't need to delete the lock from the app.
Please try the following steps:
1. Turn on Bluetooth.
2. Make sure you are standing next to the smart lock.
3. If you have paired with several smart locks, ensure that you are operating with the correct one.
4. Activate the keypad before operating the lock.
If the above steps still do not work, please reset the lock using the resetting tool. To check if the reset was successful, try unlocking the smart lock with the code 123456#. After a successful reset, re-pair the smart lock with the app, turn on Bluetooth, and try again. There is no need to delete the smart lock after resetting it.
If the problem persists, please contact our customer service at support@teeho.com or call our call center at (833) 878-3346.
Please try changing the door opening direction to the opposite side in the app.
If you're using an Android smartphone, try downloading the app from this link: https://www.pgyer.com/YQs4. If you still can't solve the problem, please contact our customer service at support@teeho.com or (833)878-3346.
Add Lock & Pairing
If you can't find the smart lock when pairing it with the APP, please check if you changed the master code on the keypad before pairing. If so, you need to reset the smart lock with the reset tool before pairing.
There are two possible situations to consider:
1.If the app displays "Unable to find locks. Please restart your phone's Bluetooth and try again," please restart your phone's Bluetooth, then activate the smart lock keypad and try again.
2.If you can find the smart lock, but it appears gray and shows "The lock is not in setting mode," please reset the smart lock with the reset tool, turn on your phone Bluetooth, and stand within 2 meters of the lock. Then activate the keypad to see if you can find the lock.
If you still can't solve the problem, please contact our customer service at support@teeho.com
or (833)878-3346.
1.Open the DDlock app and tap the menu icon, then select "Gateway".
2.Connect the Gateway to a power source using the included cable. Wait for the indicator light to flash red and blue.
3.When the indicator light is flashing, return to the app and tap the "+" button to add a new device. Select the G2(wifi) and follow the instructions to connect it to your Wi-Fi network.
4.Once the Gateway is connected to your Wi-Fi, make sure to turn on the "Remote Unlock" setting for your smart lock in the app. This will allow you to control your lock remotely using the app or virtual assistants like Alexa and Google Assistant.
Installation Issue
In this case, it may be due to incorrect door opening direction set in the DDlock app. You can change the door opening direction to the opposite in the DDlock.
1. Press and hold the “reset button” on the interior assembly for 5 seconds by using the reset tool, until you hear a long beep and see a green light flashes once.
2. Lock your door, enter 123456#. If it can unlock, that means the reset is successful.
Smart Lock Using
The master code will automatically change once you have successfully paired your smart lock with the app. You can change it later by following these steps:
1. Open the app and go to the "Settings" of your smart lock.
2. Click "Basic" and find the "Admin Passcode" column.
3. Change the master code to a 4-9 digit code.
PIN codes cannot be used to lock the smart lock. You can lock it using the knob, key, or the APP. To lock it using the keypad, press and hold the # button for 2 seconds.
1. Open the APP on your smartphone.
2. Tap on "Fingerprint"---”Add Fingerprint".
3. Tap on "Start" to begin the fingerprint registration process.
4. Place your finger on the sensor.
5. Repeat step 4 for 4 times until the registration process is complete.
Make sure your finger is clean and dry before registering and try to place your finger in different angles to increase the accuracy.
1.Ensure that the fingerprint sensor is clean and dry.
2.Attempt using different fingers to register.
3.Make sure that your finger is clean and dry.
4.Remove the batteries, wait for a minute, and then replace them.
Our smart lock stores your fingerprint locally and does not upload it, so you can be assured that your data is safe and secure.
